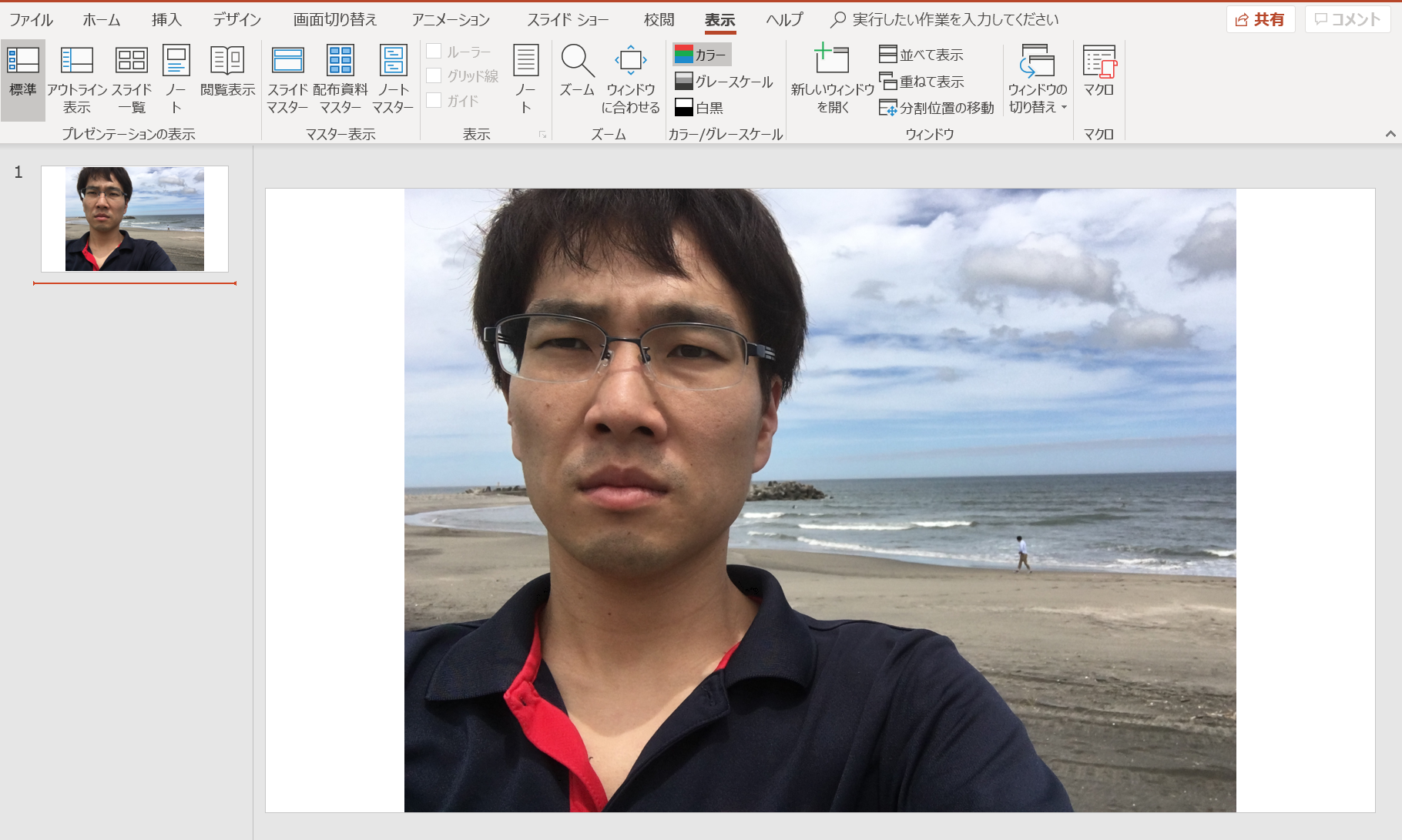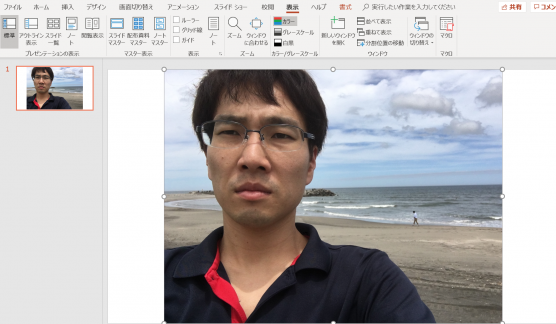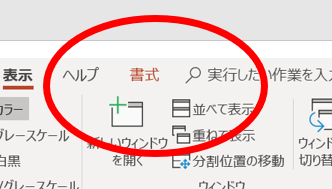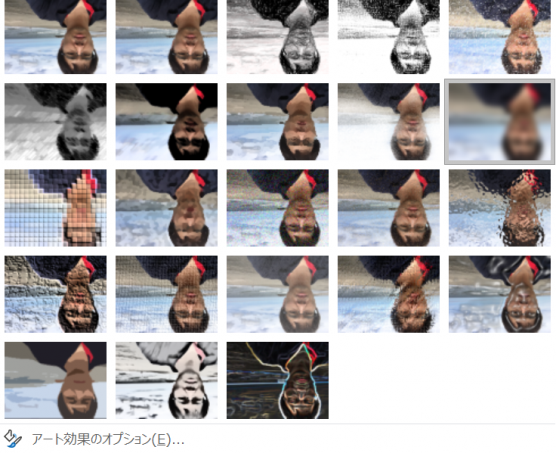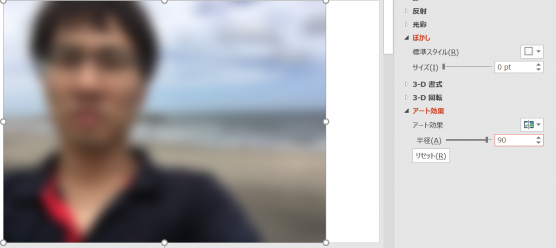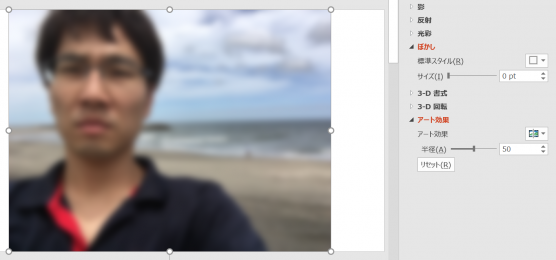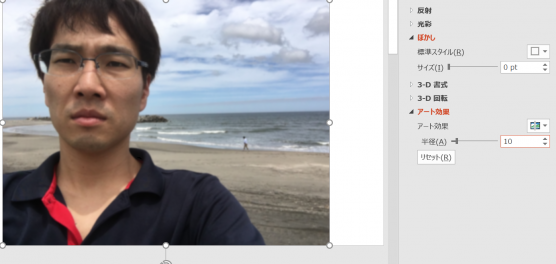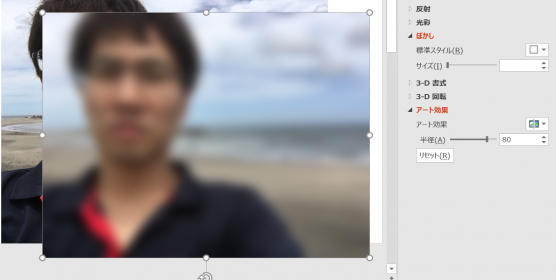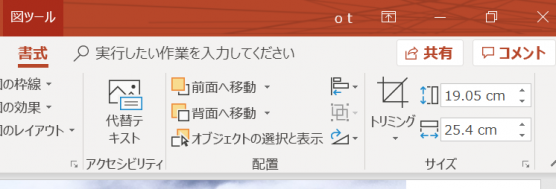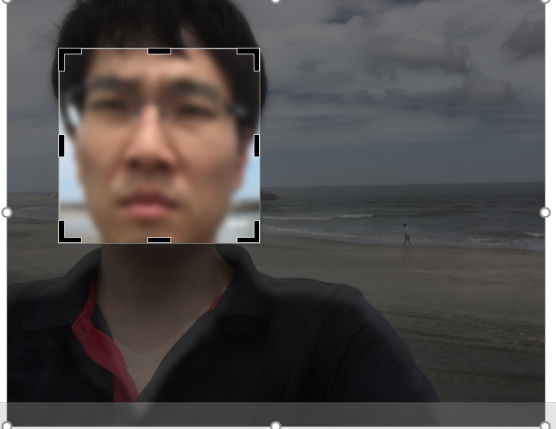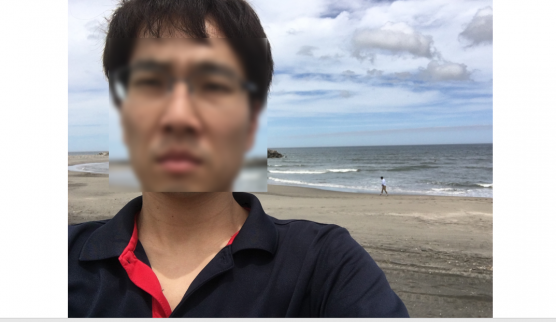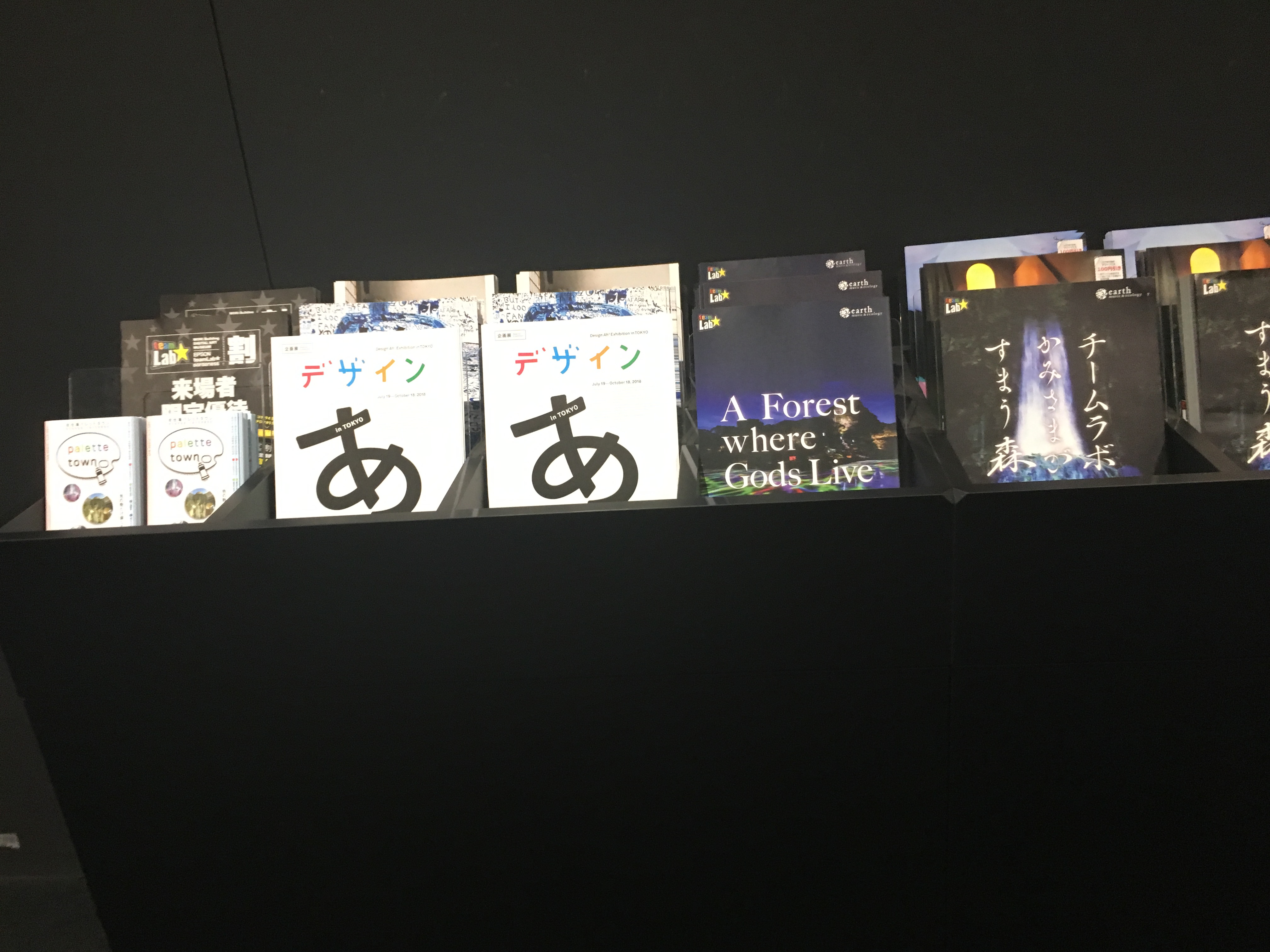写真にぼかしを入れる方法はいくつかありますが、
パワポでやるのが便利だな~と思いましたので、
ザックリとしたやり方を紹介します。
全体にぼかしを入れる
まずは準備した写真をパワポに貼り付けましょう。
渋い顔ですみません。
メガネですみません。
ブサイクですみません。
貼っただけだとリボン(上部)には出てこないのですが、
写真を1回クリックして選択状態にしておくと、
「書式」が出てきます。
そこから、アート効果へ進みましょう。
そうすると、いくつかの効果を選べます。
この中の、一番右列の上から2つめが「ぼかし」です。
他にもモノクロやら鉛筆書きやらいろいろあるので、
触って遊んでみていただければ。
」  全体にぼかしが入りました。
全体にぼかしが入りました。
ひどい顔なのでこれくらいぼかしを入れないと
世の中には出せませんね。
オプションで、
右の「半径」というところを大きくするとぼかしが強くなります。
90だとこれくらい。
50だとこれくらいで、
10だとほとんど感じないですね。
一部にぼかしを入れる
写真の一部分だけにぼかしを入れたいこともありますよね。
それも可能です。
まずは写真を複製します。
写真を選択した状態でCtrl+D(同時押し)です。
その後、複製した写真にぼかしを入れます。
その後に、ぴったりもともとの写真に重ね合わせます。
パワポは、ずれないように調整してくれるので便利です。
そして、トリミング。
あとは、ぼかしたい部分だけが残るように、
調整していきましょう。
黒い太線部分をクリックしながら動かします。
顔だけにぼかしを入れたいのでこんな感じにすると、、、
注意点
けっこう楽にぼかしを入れられて便利なのですが、
めっちゃデータが重たくなります。
この作業中、何度かフリーズしました(^^;)
ブログ用に作業したものは、保存せず削除しています。
1度に複数ぼかしを入れると特に時間がかかります。
気をつけておきましょう。
プライバシーうんぬんで色々言われてしまう世の中ですから、
ぼかしの技術は身につけておくのが吉ですね。
★★★★★★★★★★
【編集後記】
今日は午後から妻が出かけるので、
娘と2人で過ごします。